Files in downloads folder disappeared and do not know how to fix it? Learn the right way for how to recover files missing from downloads folder. EDIT - I found my Downloads folder - it was in Finder (that blue smilely face icon on my dock), and I dragged it to the right/lower side of my dock. EDIT 2 - I created a special folder called 'downloads' on my mac's desktop, opened my downloads folder, and tried to drag stuff into my downloads folder, but this didn't work - the file wouldn't. Problem 2: Downloaded Folder on Mac's Dock Disappeared. If you are a regular Mac user, you must be familiar with the Downloads folder on Mac's dock. By default, the Downloads folder is available on the dock for us to access with a single click. Nevertheless, there are times when the Downloads folder gets disappeared from Mac's dock. The home folder suddenly becomes inaccessible as if a mount has disappeared. (FYI I haven't moved my home folder - it is in its default location on my macOS startup disk). I can tell when the problem is happening as my shortcuts disappear from the Finder sidebar (Documents, Pictures, Downloads). 1)simply create a new user. 2)create a new 'download' folder in your user home folder. 3)cmd+i both download folders and cmd+c after clicking on the little icon in the information widow of the newly created user's download folder and cmd+v after clicking on the little icon in the window of the new download folder in your user.
Documents folder on Mac disappeared? It is a problem that happens regularly. Here in this article, we’re going to talk about how to recover disappeared Documents folder on Mac. You can follow the mentioned 4 ways to fix the problem. And if you have lost files in the Documents folder on Mac, try iBeesoft Documents folder recovery to get them back.
Download for macOSDownload for Windows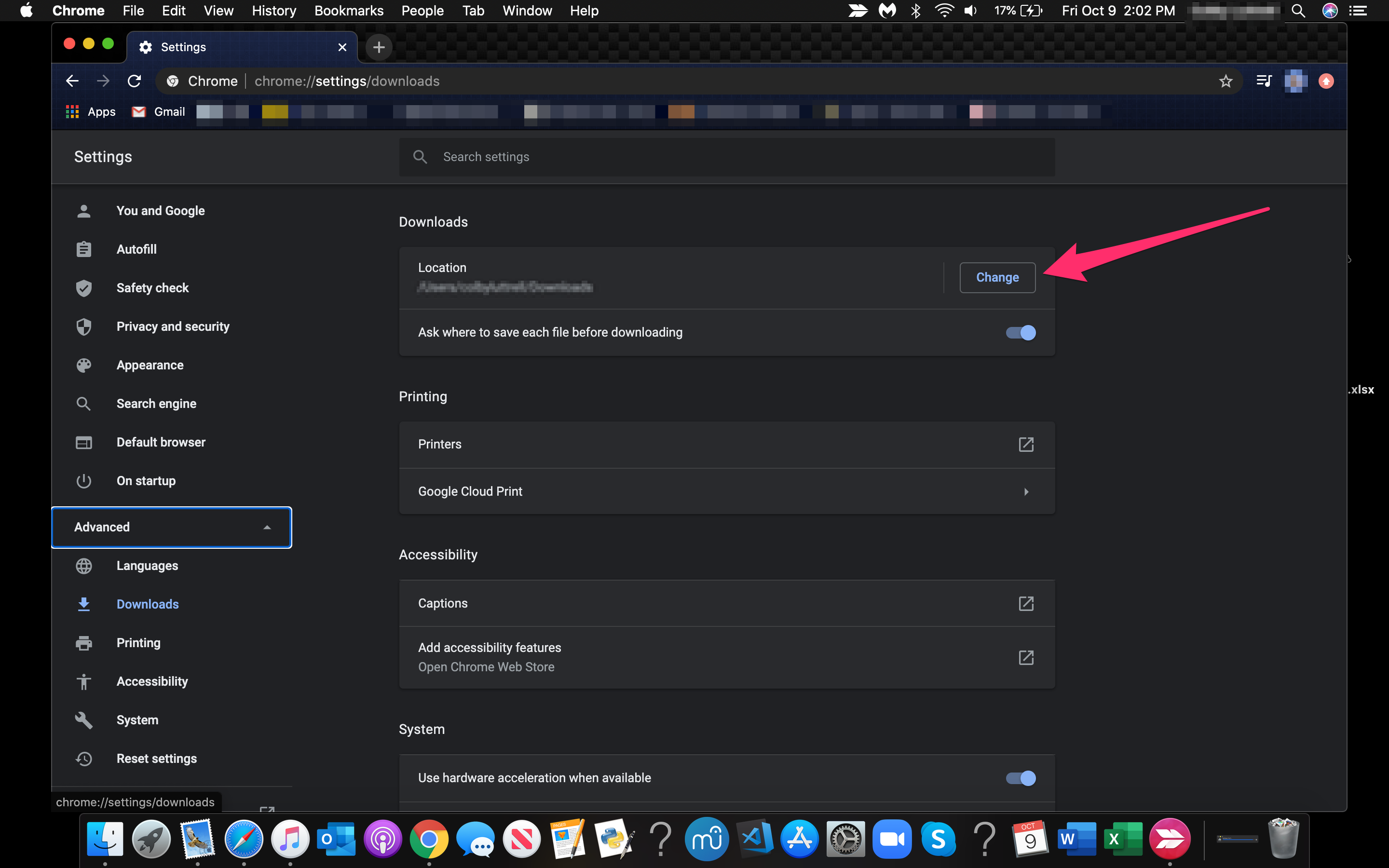
Many people have encountered the same problem. Actually, sometimes the Documents folder does not disappear or deleted. It is still on your Mac, but hidden with some preferences you have set up. The 3 basic reasons for Document folder on Mac disappeared are: iCloud synced Documents folder to iCloud and you had not set the preferences as keep a copy on Mac. Documents folder disappeared on the Mac Finder sidebar. You had not set up the preferences as well. Documents disappeared from a folder on Mac on desktop and you have enabled the stack feature by default. Here are the corresponding solutions to recover disappeared or missing Documents folder on Mac.
- Quick Navigation
- Solution #1. Set up iCloud Drive Preference to Recover Disappeared Documents folder
- Solution #2. Recover Disappeared Documents folder and Get It Back to Sidebar
- Solution #3. Disable Desk Stacks to Recover Disappeared Documents on Desktop
- Solution #4. Recover Files from Missing/Disappeared Documents Folder
Solution #1. Set up iCloud Drive Preference to Recover Disappeared Documents folder
From macOS High Sierra to Catalina, Mac allows users to put Desktop and Documents folders in iCloud Drive. What does it mean? It means the Documents folder in the iCloud drive will update across all your devices, making them accessible wherever you are once you can log in with your iCloud account, leaving Documents folder on your Mac. If you have enabled iCloud Drive, then you will find the Documents folder lost. Do not worry. Disable it in iCloud Drive.
1. Click the Apple icon on the top left of the panel > System Preferences > iCloud. Then, click Options.
2. Click to cancel the checkmark before the option 'Desktop & Documents Folders'.
3. When a pop-up telling you by doing this, the Desktop & Documents Folder will be removed from the iCloud drive and not appear on iCloud. Please confirm it and click Done.
Solution #2. Recover Disappeared Documents folder and Get It Back to Sidebar
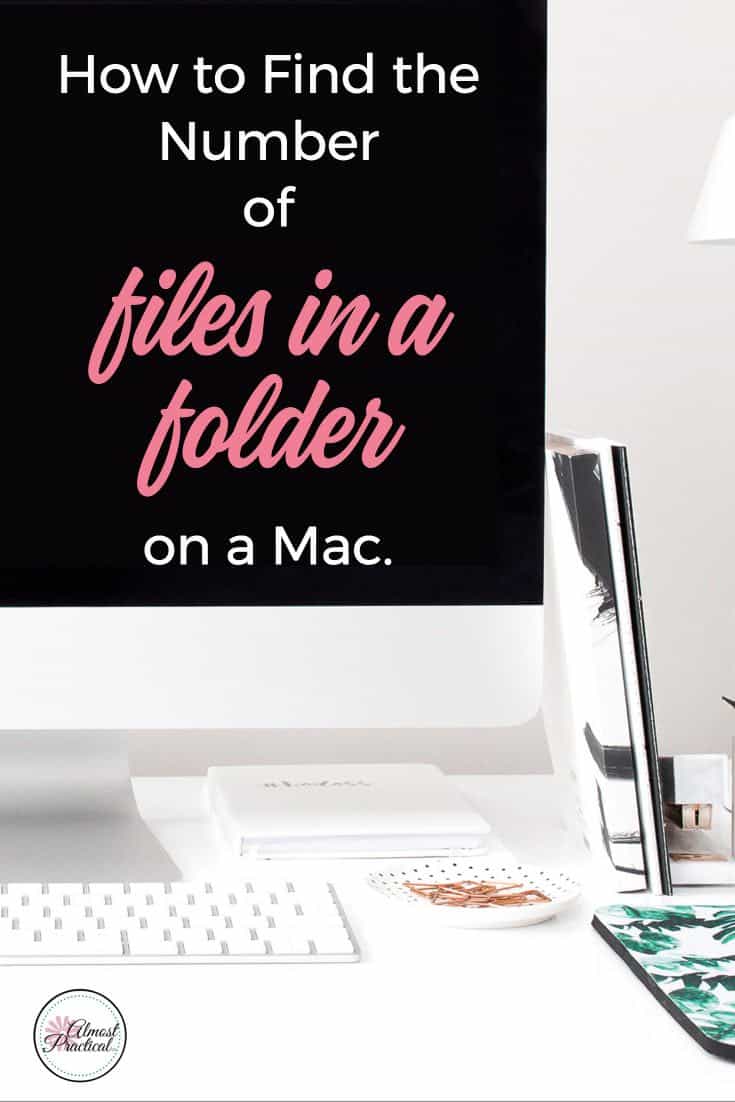
I know that many people check out documents and applications through Finder. However, you can see many people asked” Documents folder disappeared, not appear in favorite. If you have tried solution #1, then the Documents folder must be hidden by Finder preferences. To recover the missing Documents folder and list it in Finder sidebar, here is the way.
1. Open Finder on Mac and click 'Finder' from the top left menu bar.
2. Click Preference and choose Sidebar tab > tick 'Documents'.
Solution #3. Disable Desk Stacks to Recover Disappeared Documents on Desktop
From macOS Mojave to Catalina, Stacks is a new feature to organize files on the desktop, freeing your desktop of clutters. However, it groups files in the same category, sometimes making it hard for users to find the corresponding files visually. You can check out which folder the missing files were grouped and recover them.
1. On the top of the Mac desktop, select View > Use Stacks.

2. Select Group Stacks By.
3. Find missing or disappeared files and move them to a destination where you can easily find them.
Solution #4. Recover Files from Missing/Disappeared Documents Folder
Not all disappeared folders can be recovered or restored, like if you have accidentally deleted them, then you can’t get them back. What??? Let all the files in the disappeared folder lost permanently? Can’t it be? Actually, there is a way to make it up, namely recovering files from disappeared/missing Documents folder.
iBeesoft Data Recovery for Mac is a powerful and professional data recovery software, developed to help the user recover various types of files lost or missing from Mac. It supports files recovery no matter how they get lost or missing, like deletion, formatting, factory reset, os system failure, etc. Here are the steps for how to recover files from missing or disappeared Documents folder.
Step 1. Install iBeesoft Data Recovery for Mac
Click the DOWNLOAD button to get the software installation package. After then, install it on your Mac. It is fully compatible with your macOS. Make sure you have enabled 'Allow apps downloaded from Mac App Store and identified developers' before getting the installation.
If you’re a Windows PC user and want to know how to recover files from disappeared Documents folder, download the software Windows version.
Step 2. Select file type and destination to scan
Launch the software. From the first window, you can see all supported files are selected by default. You can confirm it or deselect unwanted file types before click 'Start'. After then, target the destination where your documents folder lost. Select the corresponding hard drive and click 'Scan'.
Step 3. Recover files lost from Documents folder
Be patient until you see the scanning is stopped. After then, check out the found file types with file quantities in the left side panel and the details on the right side. When finding the target files, select them and click 'Recover' to save them on your computer. If you’re dissatisfied with the scanning result, try the 'Deep Scan' feature in the result window. It will find more files for you. It takes longer but with a better results.
The bottom line: do not save your important documents on Desktop or Documents folder by default. Save them somewhere you can find them easily. It’s very important to backup files regularly. If accidents happen, try it to recover deleted folder on Mac.
Related Articles
Many files and folders are hidden on a Mac. There’s a good reason for this: Hiding files and folders prevents users from accidentally damaging the operating system. Nevertheless, sometimes you may need to access these files and folders. We’ll show you various options for viewing hidden files and folders on a Mac. However, use extreme caution: If you change or damage system files, it can have serious consequences for your operating system.
- Mac Finder: showing hidden files using keyboard shortcuts
- Showing hidden files on a Mac using Terminal commands
$1 Domain Names
Register great TLDs for less than $1 for the first year.
Why wait? Grab your favorite domain name today!
Why are some files and folders hidden?
There are good reasons for hiding files and folders in operating systems. Computer manufacturers and administrators hide files to prevent users from accidentally deleting or damaging system-related files and folders. Other times, your employer may hide files and folders that are essential for the smooth exchange of data with customers and business partners. In most cases, you won't notice these files at all, even though they perform important tasks.
However, if you still want to view and access the hidden folders and files on your Mac, you should be extremely careful to avoid damaging your operating system.
Mac Finder: showing hidden files using keyboard shortcuts
Keyboard shortcuts are probably the easiest way to display hidden files and folders in the Finder on a Mac. You can show hidden files by pressing the Command, Shift, and Period keys at the same time.
Step-by-step guide
Follow these few steps to show or hide files in the Finder:
My Downloads Folder Disappeared Mac Os

- Open Macintosh HD or the folder where you want to display the hidden files in the Finder.
- Hold down the Command, Shift and Period keys: cmd + shift + [.]
- The hidden files and folders on your Mac will then appear partially transparent.
- You can hide the files again using the same keyboard shortcut.
Showing the hidden Library folder in the Finder
The above keyboard shortcut for showing hidden files on a Mac works in any folder in the Finder. One exception is the Library folder, which is usually hidden. It mainly contains system files and automatically saved copies of Microsoft Office documents. Showing the Library folder is especially useful when you're looking for old Word documents and are unable to find them. If your computer crashes before you could save your data, you should look in the Library folder. You can access this folder using the following shortcut:
- In the Finder, press the Option key (Alt).
- In the menu bar, click “Go”.
- Click “Library”.
Since the Library automatically saves Microsoft Office documents as hidden files, you may see a large number of unorganized files in this folder.
The Option key is one of the most useful and commonly used keys on a Mac. Find out more about the Option key on a Mac and learn about its functions and commands.
Showing hidden files on a Mac using Terminal commands
Instead of using keyboard shortcuts and the Finder, you can also use Terminal in conjunction with commands on your Mac to show hidden files and folders. Terminal is a built-in command-line interface included in the Mac operating system. You can use commands in Terminal to replace sequences of multiple steps in the Finder and perform an action. To view hidden files and folders using Terminal, proceed as follows:
Step 1: Open Terminal
To launch Terminal on your Mac, use the following keyboard shortcut: Cmd + Space. After pressing the Command key and the space bar, type “Terminal” in the Spotlight search field. Then double-click the search result.
Alternatively, you can launch Terminal by double-clicking “Terminal” in the Utilities Window. You can find this option either under “Go” in the menu bar or under “Applications”, which you can select in the Dock at the bottom of the screen.
Step 2: Entering a command to see hidden files on a Mac
Viewing hidden files and folders on a Mac using Terminalinvolves entering two commands and pressing the Enter key. Type the following into Terminal:
Step 3: View the hidden files on your Mac
Now the hidden files and folders on your Mac are displayed in the Finder. As mentioned above, the files appear transparent. The folders look slightly paler than folders that are not hidden.
Step 4: Hide the files again
You can hide the files again by replacing “true” with “false” in the command above. The command then looks like this:
Terminal is a helpful interface for performing basic and advanced support, repair, and maintenance tasks. Another standard tool that you can use to perform these tasks is the Mac Task Manager. It can be especially useful if you’re already familiar with the Task Manager in Windows operating systems.
How to hide files on a Mac using Terminal
You can use Terminal not only to show or hide the hidden folders on your Mac. You can also use it to hide specific files from nosy users who may have access to your computer. To do this, proceed as follows:
- Open Terminal.
- Type in the following code into Terminal:
- Drag the files or folders you want to hide into the Terminal window with the mouse. The file location is displayed in the window.
- Press Enter to hide the files.
You can use the same procedure if you want to show the hidden files and folders on your Mac as usual again. To do this, simply type “chflags nohidden” instead of “chflags hidden”.
3 ways to be present and grow online
Get found with your own domain. Build trust with your own email address. Reach visitors with your own website.
Viewing hidden files on a Mac using file managers
Third-party file managers like Forklift offer an easy way of working with hidden files and folders on a Mac. They allow you to show hidden files directly in the interface of the app, without having to use keyboard shortcuts or commands that can be somewhat daunting for less tech-savvy users.
There are many different file managers available with a variety of features. Many of these file managers let you easily show hidden files and folders on a Mac without using the Finder. We’ll use the example of Forklift to show you how a file manager can help you view hidden files. Open the Forklift app and do the following:
- Click View.
- Select “Show Hidden files”.
Why Did My Downloads Folder Disappeared Mac
There is also a button on the toolbar for showing and hiding files.
Find Downloads On Mac
Besides Forklift, there are many other useful file managers that can help you with your everyday IT processes. Discover the many features as well as advantages and disadvantages of the most popular alternatives. Find a file manager for Windows, Mac and Linux that meets your day-to-day needs.
Letting your Mac automatically clean up hidden files
Sometimes you may want to view hidden files to solve a software problem, restore deleted files, or simply better understand your operating system. But most of the time, you’ll want to view hidden files in order to delete them and free up space on your hard drive. In this case, apps like CleanMyMac X can do a lot of the work for you. Once you've launched the app, follow these simple steps to delete unneeded files:
- Select “Smart Scan” in the sidebar at the top left.
- Click “Scan”.
- Select System Junk from the “Cleanup” options and view the details of the scan.
- Click “Clean” to delete the unneeded files.
The advantage of using an app like CleanMyMac X to clean up your Mac is that it systematically deletes unneeded files. The app quickly frees up a lot more disk space than would be possible with manual methods.
No matter which of the above methods you choose to view and delete hidden files and folders on your Mac, you’ll learn a lot about how your Mac works in the background.
Do you use Windows? Follow our step-by-step guide to find out how to show hidden files and folders on Windows.



