- Family Tree Maker Free Trial
- Family Tree Maker Free Online
- Family Tree Maker Mac 3.1
- Family Tree software, free download For Mac
- Family Tree Maker Free Mac Version
Customize, Format and Save your chart in Family Tree Maker 1-3
This is a general overview covering the various options for customizing, formatting and saving a chart of your choice. We also have individual help articles that guide you through creating any chart you choose. Simply search our knowledge base by inputting the name of the report you would like to create in the Search Online Help field.
Family Tree Maker.10. Family Tree Maker is a simple app which allows user to build Family Tree as a graphical and textual presentation of genealogical or family. Illustrate your family story with photos, historical records, and audio and video files. The easy-to-use tools in Family Tree Maker help you manage media faster than ever before, as well as add photos directly from iPhoto ®, scan images directly into your tree, and even create slideshows. Store photos and more right inside Family Tree Maker.
Family Tree Maker (FTM) is certainly the most well-known family tree software on Mac and the latest version of FTM 2019 for Mac is still one of the best. Family Tree Maker is made by MacKiev, the makers of the popular Mavis Beacon Typing courses and features just about everything you need in family tree software on Mac. Illustrate your family story with photos, historical records, and audio and video files. The easy-to-use tools in Family Tree Maker help you manage media faster than ever before, as well as add photos directly from iPhoto ®, scan images directly into your tree, and even create slideshows. Store photos and more right inside Family Tree Maker.
This article discusses the following:
- Chart Preview
- Right Clicking Options
- Chart Options Icons
- Chart Options
- Chart Options Checkboxes
Chart Preview
In the Preview area of your chart there are several options for viewing your chart, as well as general information about the chart.
- This icon will fit your chart into the preview pane. Depending on the size of your chart, this may make the chart very small, which you could then expand.
- This button zooms in to 100%, or the actual size of the chart.
- This option allows you to choose the zoom level of your chart. Click on the arrow to select a zoom percentage, or type a number in the box.
- This tells you how many pages your chart will print as, as well as the paper size you selected, and the actual size of the Chart. You can change the paper size in Page Setup. Please note you will not be able to export or print any chart larger than 200 inches.
Note: When you create a Relationship chart you will have the following options instead for your Chart Preview:
- This Hand Tool icon allows you to grab and drag the document to move the page around.
- This option allows you to choose the zoom level of your chart. Click on the arrow to select a zoom percentage, or type a number in the box.
- These icons allow you to zoom in and out.
- These arrows allow you to navigate to different pages of the document.
Right Clicking Options
Note: Right-click options vary slightly depending upon which chart or report you decided to create. For example, the Relationship Chart only has the option to print, export or send the chart via email.
When you right-click on a person’s box you can access the Preview area of your chart. From here there are a few selection options available. You have several different options for selecting individuals from your tree quickly. You can remove people from your chart without removing them from your actual family tree file. This can be extremely useful in identifying relationships, or “branches” within your tree. You can mark generations to make identification easier. You can also export and print from this window.
Removing or Exporting a Branch
To remove a person or entire branch from your chart right click to select them. Then right click any of the selected people and click Remove Person from Chart. This will remove that person from the chart. You can also use this method to delete the people selected from your file, or to export only those people as their own tree. To Export an individual, selected individuals or entire chart click Export from the window.
Marking a Generation
Marking a branch or generation can be useful if you have a large chart and would like to easily differentiate between the people. You can mark up to 3 generations. To do so, right click to select the people you want to mark, then right click again and click Mark Selected. Select a Marking.The people you selected will change in appearance. You can then go to the Box and Line Styles to change the appearance to your liking.Chart Options Icons
Items to Include
The Items to Include icon will let you add any facts you’ve entered in your tree, whether it’s someone’s birth date or their weight, to your chart. Clicking this icon opens a window where you can add and remove facts from your chart. You can also choose to Include only preferred facts, Include blank facts, Include sources, Display user-defined short place names and Print individual numbers with names.
To add a fact, click on the Plus sign. This opens up another window with a list of the facts available to add to your chart. To remove a fact, click on the Minus sign. To change the order in which facts are listed for each individual, select the fact you wish to move and use the Up andDown arrows to change where it appears in the list.
You can also change the labeling options for each included fact by selecting the fact in your list and clicking the Name Options button underneath the list of included facts. A window specific to that fact will open. Please note that the options you choose are only applicable to the chart that you’re working on. For example, if you choose to display last names in all capital letters, this wouldn’t change the way names are displayed in your family tree or in your index of individuals in the People workspace. You can also include only preferred facts, include blank facts, include sources, display user-defined short place names and print individual numbers with names. Once you have made your selections click OK and your chart will automatically be updated.
Fonts
You can change font options by clicking on the second icon, Fonts . This opens a window from which you can change not only the Font, but also the Text style, Size, Alignment, and Color .
You will need to select which type of text to modify from the list of options on the left side of the window. At the top of this list are all the facts you’ve chosen to include in your chart so you can modify those individually, when you finish making your selections click OK and the changes will be applied automatically.
Box and Line Styles
If you would like to highlight certain people in your chart, or add some extra color and style, choose the icon for Box and Line Styles.
From the window that appears you can add and remove the borders around people in your chart, add different background colors behind their information, as well as change the background color and border of the entire chart. Additionally, you can change boxes for males and females into different colors to highlight the gender distribution in your family. You can also alter the width and shape of the box sizes and change the color, size and type of pedigree and divider lines. When you finish making your selections click OK and the changes will be applied automatically.
Header and Footer
If you want to add page numbers to a chart, or if you have prepared a chart for someone else and want to include your preparer information, the Header/Footer options will allow you to customize what appears at the very top and bottom of your chart. When you select the icon the Header/Footer window will appear.
Note: Depending on what the Layout of your chart is set as, you may not be able to access all of these options. The Poster layout does not have the option to add a Chart Note or page numbers since it is a one page format. In some charts the poster layout is the only option you can select.
The Chart Note , if you have the option to include it, will show at the bottom of your chart. Include submitter info displays whatever you entered as your User Information. This can be accessed through the Tools menu in the top left-hand area of your computer screen. Include date/time of printing will give the chart a stamp of the time or date of when you selected this option. You can also choose to Print “Created with Family Tree Maker” statement or Include page/chart numbers in the header or footer. When you finish making your selections click OK and the changes will be applied automatically.
Insert Image or Text Box
An exciting new feature in Family Tree Maker 3 is the option to Insert a Text Box . You can add an image or text box anywhere in your chart by selecting this option.
- Insert Image From Media Collection opens a window from which you can select media that you have previously added to your family tree file. Choose an image and click OK .
- Insert Image From File allows you to browse your entire computer to find an image to add to your chart. You will find a variety of decorative images in the Embellishments folder located in the Family Tree Maker folder under Documents. If you want to resize the image, click on the image and move the cursor over the boxes in the bottom-right hand corner. Then click and drag the boxes to adjust the size of the image or select the entire image to relocate on your chart.
- Right clicking the image gives you several options:
- Reset Image: restores the image as it was when it was first inserted
- Move to Front/Back: brings the image to the top, front, bottom or back
- Move Forward/Backward: brings the image one step or layer forward or backward
- Layout: Lets you control the way the image is displayed inside the box
- Border: allows you to add a single or double border to the box for the image
- Alignment: select multiple items and align them quickly
- Makes Same Size: select multiple items and make them the same size quickly
- Delete Image and Selected Items: use to delete one or more items from the page
Insert Text Box will create a box in which you can enter text. Once selected you can click on the box that is created in your chart or report and move it to the place that you would like the text to be displayed. Once you have placed it, simply double click on the box and this will open a window from which you can enter the text. If you wish to modify the way the text box appears, select the appropriate settings from Font and Box and Line Styles .
Page Setup
The Page Setup is great if you know you will be printing your chart on non-standard sized paper, if you wish to change the page orientation, or if you want to change how much white space will show between your chart and the edge of the paper. The Paper Size drop-down list will allow you to change the size of the paper if your printer is capable of printing larger sheets. Otherwise, leave this section at letter size, which is a standard 8 ½ “x 11” sheet of paper. In the Orientation section, click Portrait (picture on the left) if you would like your document to print vertically, or click Landscape (picture on the right) if you would like your document to print horizontally. When you finish making your selections click OK and the changes will be applied automatically.
Page Margins
The Page Margins icon will allow you to adjust the margins of your chart according to your liking. To adjust them, simply type in what the size you would like in each of the boxes, or use the up and down arrows to change the size. When you have finished making your selections, click OK .
Save Settings
Once your chart is customized the way you like, you can save the formatting settings that you’ve chosen by clicking on the Save Settings icon. You’ll have the option to either save the options you’ve chosen as the preferred template for the type of chart you’re working on, or create a new template which you can apply to future charts of any type.
Use Saved Settings
The Use Saved Settings icon allows you to access previously saved templates so you can create multiple charts with the same formatting options without the need to re-select every single option again.
Save Chart
The Save Chart icon lets you save your entire chart – people, facts, formatting, and all – within Family Tree Maker. Once you click on the icon you can then choose to rename the chart if you would like. When you are finished click Save .
You can access your saved charts from the Collection tab within the Plan workspace, under Saved Charts. Please click here for more information on saving a chart.
Family Tree Maker Free Trial
Settings
The Settings icon provides several options (these options are also accessible when you right click on your chart). You have several different options for selecting individuals from your tree quickly. You can mark generations to make identification easier, you can insert images, and you can export the entire tree or just selected individuals. Additionally, there is the option to delete everyone from the tree or selected individuals. Please be cautious as this does delete them from your tree.
Note: The Settings icon is only available in Family Tree Maker 3.
Chart Options
Chart Title
The title is the text that will appear at the top of your Chart. To change the title of your chart click in the Chart title field and make the desired change. Press Tab on your keyboard to apply the changes and click the Save Chart icon to rename and save the file. The old saved chart file needs to be deleted. Clicking the blue Reset arrow will return the chart to the default title and location.
Layout
There are two basic layout options for the Pedigree Chart: Book and Poster. Book layout is best if this is a chart you want to include in a book, as it neatly shows a set number of generations per page. Poster layout puts the whole chart into one large poster that you can print or have printed at a print shop.
If you select Poster as your layout, the Advanced button directly to the right of the layout options will appear. This will allow you to adjust the spacing, overlap, and position of elements in a chart with a poster layout. Adjusting the layout can help you fit the poster onto the desired number of pages.
- The Horizontal Spacing slider allows you to control the amount of space between the right side of one node and the left side of the node next to it. The viewer updates as you make adjustments to the horizontal spacing.
- The Vertical Spacing slider controls the amount of space between the right side of one node and the left side of the node next to it. The viewer updates as you make adjustments to the horizontal spacing.
- The Poster Viewer displays a preview of how the chart will print. The light gray lines indicate where the page breaks will be when the chart is printed.
- The Automatic Zoom adjusts the viewer to display the chart at the zoom level you have selected: Fit horizontally adjusts the chart to the width of the viewer, Fit vertically adjusts the chart to the height of the viewer, and the Lock aspect keeps the chart proportionally accurate. When the Lock aspect is not selected the viewer may stretch the chart to fit horizontally or vertically. This does not affect how the chart is printed.
- Positioning controls the position of the chart on the pages of the poster. Center moves the chart to the horizontal and vertical centers of the available pages, and No Page Overlap adjusts the chart so none of the boxes are broken across pages.
- Reset returns the chart to the settings that were in effect when you opened the Advanced layout dialog box.
Once you finish your selections click Ok and the adjustments you made will be applied automatically.
Overlap
The Overlap option takes advantage of horizontal space inherent in Pedigree and Horizontal Hourglass charts. Because of the amount of horizontal white space in these two charts, it is possible to overlap of names and facts in the first two or three generations without overwriting any text. This allows you to include more generations on a single page. There are several options to choose from: Columns Overlap will overlap generations wherever there is room, Only Root Overlaps will make it so no columns overlap except for the root person, and No Overlap will have all generations to remain in their own column.
Spacing
The Spacing option allows you to take advantage of the vertical space in the chart. If all the fact fields are not used for an individual, the records can be moved closer together vertically to save space.
There are four vertical spacing options available to you. Perfect gives you nice, even spacing between rows of people in your chart, while Collapsed brings everyone closer together. Squished removes all of the extra white spaces between records. Custom utilizes the Advanced Poster settings you created.
You can click and drag individual boxes to create a custom layout of people in your chart. Please note that any changes made in this fashion will reset if you modify any of the chart options. Clicking and dragging boxes should be a final step in the creation and customization of your chart.
Align Nodes
The Align Nodes option allows you to specify where the line connects to a node in the chart. Each record is considered a node. The root is connected to two parent nodes, and so on. The top of the node is the line below the name. There are several options to choose from: Top is the traditional connection between nodes, Center connects each node with a curved line, Bezier connect each node with a curved line, and Straight connects each node with a straight line.
Generations
You can customize the number of generations of Ancestors or Descendants that appear in your chart. The more generations you choose, the larger your chart will become. Please note you will not be able to export or print any chart larger than 200 inches.
Background
You can add a background picture to your chart by clicking the drop down arrow directly to the right of Background .
Family Tree Maker comes pre-loaded with some lovely images for you to utilize in your chart. To check out these backgrounds, select Browse For an Image from the drop down menu. This option will also allow you to look elsewhere on your computer for other image files you may wish to use as a background for your chart. If you have a media item already attached to your family tree that you would prefer to use as a background image, choose Select a Media Item . You can also change the Transparency so the image appears more or less vibrant, and set the alignment to either Center the image to the middle of your chart, Stretch to the dimensions of your chart, which may cause the image to distort, Zoom to fill the entire background without distortion, or repeat in a Tile formation. If you would rather have a solid background color rather than an image, you can do so by clicking the Box and Line Styles button directly under Chart Options and select a chart background color.
Pictures
You can include photos in your chart as well. The same picture you see for each person in the People workspace is the picture that will appear in the Pedigree Chart. For more information on how to assign a portrait to an individual, please click here.
There are two ways to display photos: Thumbnails , which are a low quality and smaller version, and Photos that are the full-quality image resized to fit. You can set the picture alignment to the Center of boxes, the Top of boxes. Additionally, you can change the size of these pictures by changing how many inches wide the picture will be within the person’s box. If you wish to show a generic gender silhouette for people that don’t have pictures assigned to them, check the Use silhouettes box.
Relationship Chart Option
The Relationship from field specifies the person from whom to calculate the relationship. To select a different person, click the Find Person icon and select the person you want. The Relationship to field specifies the person to whom the relationship is calculated.
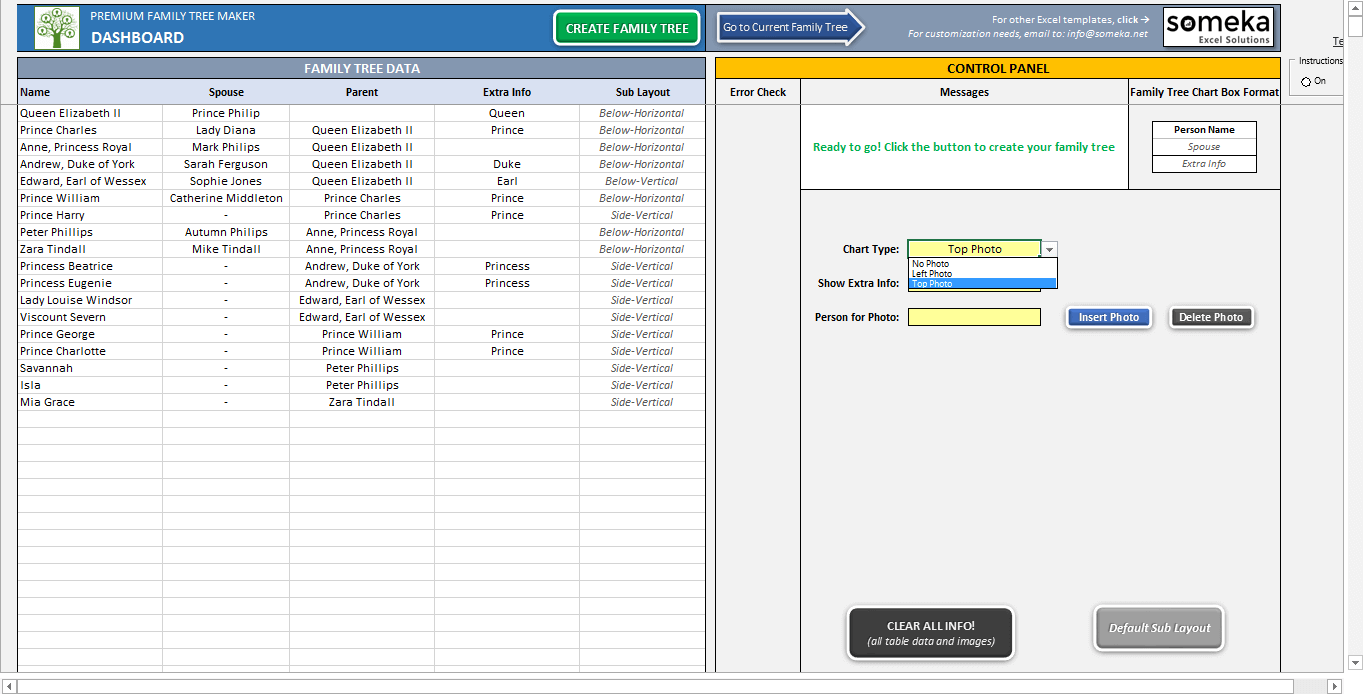
Note: This is only applicable in Relationship Charts.
Descendant Chart Option
You can create a Direct Descendant chart that displays the direct line between the primary person and a selected descendant. To create a direct descendant chart, select a descendant from the Descendants drop-down menu. To return to the traditional descendant chart, select All Descendants from the drop-down menu.
Note: this is only applicable in Descendant Charts.
Chart Options Checkboxes
Center tree on page
Centers the chart vertically within the poster. When Center tree on page is not selected, the chart begins in the top-left corner of the poster.
Include empty branches
Allows you to include blank branches of your tree in which you have not entered any information. This may be useful if you want to see what info you are missing, or if you want a paper copy to fill out missing information away from your computer.
Show generation labels
Includes a box at the top of the chart with the name of the generation, i.e. Parents, Grandparents, etc. and can be useful if you have a large chart and may not be able to immediately tell the relationship to the root person.
Include siblings of primary individual
Brothers and sisters to the person selected in the report will be displayed. Siblings will show on the same level as the primary person.
Include spouses of primary individual
Displays husband or wife of the person selected in the report.
Boxes overlap page breaks
This option is useful if you plan to get your chart printed on large poster paper. It manages the spacing between individuals as though it were printed on a single sheet. If you are planning to print the chart on standard-sized paper, you may wish to un-check this option so the boxes don’t split between pages.
Generate Chart
This option refreshes the report according to the settings selected. The Blue Reset Icon resets the marking, removed person, and box locations. It does not reset layout settings such as spacing or background. To reset those settings, click Use Save Settings and select Default Template .
Person locator
For ease of navigation within your chart, you may wish to utilize the person locator. Clicking the Select Root Person button takes you directly to the person you selected prior to generating the chart. You can also select from a list of all people in the chart from the drop down list just to the right of this button. If an individual is in multiple places in your chart, this will be indicated in the next box which shows the number of instances for the person selected. The instance with the closest relation to the root person is signified by an asterisk next to the instance number.
Family trees are a visual representation of one’s ancestral lineage. It shows the roots of the entire family and gives us a glimpse of where we came from. One thing to remember though is that it cannot trace your family’s genetic history but is possible if you know how to create a Genogram. Simply put, family trees act as our windows to the past and guides future generations to come. Creating one is not as simple as it sounds, especially for extended families as they branch out every year. On the other hand, using a family tree maker solves that issue. On that note, we reviewed 10 of the best family tree makers that you can use.
Best Family Tree MakerGitMind (Web, Windows, Mac, Android, and iOS)
GitMind is a professional chart maker and is the first tool on our list. It provides various templates for different types of charts. Aside from that, you can also create your own family tree chart from scratch using this tool. The advantage of using this online tool is that you can immediately share your work with other online friends and it allows you to collaborate with other family members. You can simultaneously edit your family tree chart for more accuracy. For instructions in using this tool, you can refer to the steps below.
- Visit the official website of GitMind and then click the “Get started” button from the homepage. If you wish to use its desktop version, download the tool.
- On the next page, you can use a ready-made template or create your own by clicking the “New Mindmap” button.
- If you chose to create a new one, you would be redirected to the editing panel. Then click the “Layout” button from the toolbar and select “Tree Chart” from the available options. You can now proceed in creating your family tree chart. While editing, you can invite other family members to work with you by clicking the “Collaborate” button from the same toolbar.
- Once done editing your family tree, you can now save it to your cloud storage by clicking the “Diskette” icon. Alternatively, you can save it on your local storage in image format by clicking the “Export” button.
Family Echo (Web)
Family Echo’s specialty is creating an online, free family tree. As a free tool, the Family Echo is reliable enough, but that is all it can offer. So what makes it one of the best family tree maker out there? This tool is one of the easiest to use, as you only need to provide the information needed, and it will automatically arrange your family members for you. This tool’s simplicity is what makes it one of the top choices when creating family tree charts.
- Easy information editing
- Can create ready to print family tree within minutes.
- Can add biographical information to each member of the family
Creately (Web/ Windows, Mac, and Linux)
Creately is a professional chart maker that is available online and as a desktop version. Educators benefit greatly from this tool because it can be used to make various diagrams like Venn, storyboards, and others. Creately provides basic features like chart-making under the basic plan for free. However, other features like the “Automatic Online Sync” and “Document Collaboration and Sharing” are only available under the premium version. On the other hand, it is still a great family tree maker.
- Offers unlimited private document creation
- Has an online collaboration of up to 100 users
- Exports files in high-resolution
My Heritage (Web)
My Heritage, as its name suggests, is a genealogy platform where you can create family tree charts. The interface of the tool is very intuitive, making it one of the easiest tools out there. However, it requires an account with billing information upon registration. Despite the steep pricing, you will get a lot of advanced options like “DNA Matching,” “Ethnicity Estimate,” and more. In general, it is safe to say that it’s an excellent family tree generator.
- Automated DNA matching technology
- Global Name Translation
- Search Connect feature collects questions from users and then provides them as answers to people with similar questions.
Canva (Web)
Canva is a diagramming platform that professionals like scientists and genealogists use. It is used to create various charts like a fishbone, Venn diagram, and organizational chart. Canva is one of the best family tree maker on the internet and is one of the easiest to use.
- Provides different templates that you can use for free
- Has a built-in image editor
- Offers online collaboration
Famberry (Web)
Famberry is one of the most used family tree makers on the internet. It has different features like “Family Circles,” “Messaging,” and “Calendar” options that you can use anytime. The tool is free to use but offers an option to upgrade that provides added features. Aesthetic-wise, Famberry is on the simple side, as it doesn’t allow enhancements options. On the other hand, like a family tree maker, Famberry is undoubtedly one of the top choices.
- Lets you add photos to your family tree chart
- Connect with relatives via the messaging feature
- Mark special life events with the calendar
Lucidchart (Web)
Family Tree Maker Free Online
Lucidchart is one of the more popular diagrams and chart tools available online. It provides adequate options and features that are very useful. However, using it will require you to subscribe to its services. As a consolation, it does provide a free trial so you can test out the tool. As a family tree generator, Lucidchart can come in par with desktop tools.
- Lots of available templates to choose from
- Online collaboration is available
- Has a presentation mode for the audience
SmartDraw (Web and Windows)
SmartDraw, as its name suggests, is a smart drawing tool that lets you create stunning charts and diagrams. The tool is available for desktop and provides efficient ways to create a family tree. One good thing about it is that it can integrate into the Microsoft Word, PowerPoint, and Excel line of software, which is why it is considered as one of the best family tree makers.
- Has an Intelligent Formatting option that lets you build your family tree using simple commands.
- You can customize the free templates within SmartDraw
XMind (Windows, Mac and Linux)
XMind is a desktop tool that provides chart templates that you can edit. It is perfect for creating a family tree because of the simplistic editing panel. You can also add aesthetic enhancements if you want. XMind provides the “Topic free Positioning” and “Topic Overlap” option for free. If you are looking for a desktop family tree maker, then try XMind.
Family Tree Maker Mac 3.1
- Built with a Presentation mode
- Compatible with Office and PDF documents
- Has a Gant View feature
Visual Paradigm (Web)
Visual Paradigm is the last tool on the list. It’s an online diagram maker compatible with various web browsers like Chrome, Safari, and Firefox. It utilizes the drag-and-drop method of creating family trees. You can make your chart, or use the available templates within the tool. It has established itself as one of the best online family tree generators out there. That is why we are confident that you will not have any hard time trying it out.
- Compatible with major web-browsers
- Free to start
- Offers more templates compared to other online tools.
Conclusion:
Family Tree software, free download For Mac

Not all family tree makers were created equal. Some only provide basic features, while some let you visually enhance them. However, as mentioned above, each tool has their own strong points. On the other hand, if you want to use the best family tree maker among the tools above, choose GitMind for a hassle-free experience.



