There is a good chance that if you have a MacBook Pro, you also have an iPhone.
- How To Download Pictures From Iphone To Mac Pro
- How To Download Photos From Iphone To Mac Pro Software
- Automatically Download Pictures From Iphone
- How To Download Photos From Iphone To Mac Pro Computer
Step 1: Firstly, open the 'Settings' app, click on 'Apple ID', then select 'iCloud'. After that, click on 'iCloud Drive' to activate it to import albums from iPhone to Mac. Step 2: Open the Photo album on the iPhone. Then, select the photos in the Photo album. To initiate the next panel, hit the Share button. Click the Import To pop-up menu at the bottom left-side of the interface to specify a folder where you want your iPhone photos to be save on Mac. Select the iPhone photos you want to import, and then press Import button at the bottom right-corner to download only those photos to the Mac; or press the Import All button to import all the. Connect iPhone to Mac via a USB cord. Launch Preview on Mac, then click File at the up left corner Import from iPhone Select wanted photos Choose Import or Import All Decide a storage path on Mac to get photos from iPhone to Mac. This is how to export photos from iPhone to Mac using Preview.
People who are fans of Apple devices seem to get more than one as they are similar to operate and easily integrate different features with one another in different ways. If you’re an Apple fan like me, you might even have more than two devices. Let’s see, in addition to my MacBook and iPhone, I also have an iPad and an iMac. Too much?
The most common two Apple device setup is probably an iPhone and a MacBook. These two devices can go hand and hand especially with some things that we use everyday like the camera. It’s easy to transfer any and all photos or videos you take from your iPhone onto your MacBook in a few simple steps.
This article will show you all you need to know to get your photos from your phone onto your Mac computer.
Contents
- Why Transfer Photos from iPhone to MacBook?
- How to Transfer Photos from iPhone to MacBook Pro
Why Transfer Photos from iPhone to MacBook?
Many people who own iPhones might never transfer their photos and videos they take from the phone to the MacBook.
In this day and age, it’s really easy to leave all of your images on your phone as storage capacities and phone capabilities have really improved. Even if this seems like you, it’s still a good idea to know how to transfer your data to a computer if for any reason you decide to in the future. That being said, here are the main reasons to transfer images:
Storage
Some iPhones, depending on the model and capacity, just don’t offer a lot of storage. This means you can easily fill up the storage limits on your phone after taking a few hundred photos, which is really easy to do, especially if you’re a photographer! Even though some models can be equipped with large storage capacity, you’ll want to keep space on your phone for other things like apps, music, videos or other images.
Editing
Whether you only know the basics of photography or consider yourself a full-time and professional photographer, you’ll want the ability to edit any photos you take. While new software on the iPhone makes this better than ever on your phone, a proper photo editing program is what the real pros use and you’ll only be able to do that if you transfer your photos from your phone to your Mac.
Backup
Another reason to transfer your photos from your iPhone to your MacBook Pro is to make backup copies of all the images. In the event you lose your phone, it becomes inoperational, or gets stolen, having a backup copy of all the photos and videos you have is important. It would be terrible to lose all of those memories and without backing up the images, you just might. You could back up to an external hard drive as well but your MacBook Pro can serve the same purpose.
How to Transfer Photos from iPhone to MacBook Pro
Ok, if you are ready to transfer your photos from your phone to your Mac for the reasons above or any other, follow the steps below. Depending on how many images are on your phone, this process could take some time, so it’s a good idea to have your phone and your MacBook both plugged into a power source while making the transfer happen. If you are only transferring a few photos, you shouldn’t have to worry about that.
Lighting-to-USB Cable Transfer
This is one of the most common ways to transfer your images from your iPhone to your Mac and is really easy to do. A Lightning-to-USB cable is simply the charging phone for your iPhone. The Lighting plugin will go into your phone and the USB end will plug into your computer.
- Connect your iPhone to your MacBook Pro using a Lightning-to-USB cable.
- Unlock your phone and confirm it recognizes the Mac if prompted.
- The Photos app on your MacBook should open once the connection is made, open this app, if not, and select your iPhone from the window on the left.
- You should see all of your images and videos in the camera roll on the Photo app.
- Click Import All New Items in the top right-hand corner of the camera roll or go through and select certain photos/videos that you wish to transfer.
AirDrop Transfer
AirDrop is another easy way to transfer all of your images over to your computer. You need to make sure that your Bluetooth is turned on on both your iPhone and MacBook Pro for AirDrop to work correctly.
- On your iPhone, go to Settings.
- Touch General.
- Touch AirDrop.
- Make sure the AirDrop is set to Everyone.
- On your MacBook open the Finder.
- Click Go on the top menu.
- Click on AirDrop.
- The AirDrop window in the Finder will open, click on Everyone in the bottom portion of this window.
- The two devices should now recognize each other and you can continue with the transfer.
- Open your Photos app on your Phone.
- Select all of the images you wish to transfer.
- Touch the sharing button in the bottom left corner.
- Once you see a pop up on your MacBook asking about the photo transfer, click Accept.
- Your transfer of images from your iPhone to MacBook is now complete.
Read: How to Turn on AirDrop on MacBook Pro
Final Thoughts
As you can see, it’s easy to transfer all of your images from your iPhone to your MacBook Pro in only a few steps.
There are a few other methods that will work, including using a third-party app like iMazing that helps with the process, but the two listed here will get the job done in no time.
It’s good to make a backup of any important files and by transferring your photos from your phone to your MacBook Pro, you’ll be sure to still have them if something bad happens.
How many photos do you have on your phone? Have you ever transferred them to a MacBook?
Q: Hello all! I was wondering if anyone here knows how to transfer videos from iPhone to Mac without having to email them, as that compresses them sucks. The videos are from the World Series and I do not want to lose them when I hook it up and it syncs them into oblivion. Anyone knows how to do it in an efficient way? Thanks in advance.
As it is known to all that iPhone storage space is limited, you have to delete some of the less important files to make the phone run smoothly, and also make more space available to receive new content. You'd better prepare a backup before deleting the iPhone data. For example, if you have something important like videos from the World Series, photos from family journey, voice memos from a crucial speech or meeting, etc. on your iPhone 11/11 Pro (Max)/Xs/Xs Max/XR/X/9 (Plus)/8/7/6S, you'd better to transfer them from the device to other security places like MacBook Pro, MacBook Air, etc. for backup before deleting them from your iPhone, right?
Now, the problem is coming: how to get videos from iPhone to Mac in a super fast way? This article provides 7 methods that may be useful to you. Each method is explained in detail below.
- Method 1. How to Transfer Videos from iPhone to Mac with Assistant for iOS[Easiest Method]
Method 1. How to Transfer Videos from iPhone to Mac with Assistant for iOS [Easiest Method]
Some people will try to use iTunes to solve the problem while they have trouble in it, but actually, iTunes is a one-way transfer tool on your Mac computer, it only has the ability to sync media files from the local disk to the device directly. So when you're planning to export iPhone videos to Mac computer, you'd better to find another way to help you out of the trouble. To save your time on finding solutions on the Internet, here we kindly recommend MobiKin Assistant for iOS (Mac) program for your reference.

Core Features of Assistant for iOS:
- Allows users to transfer not only videos, but also movies, music, photos, books, voice memos, etc. from iPhone to Mac.
- Be compatible with iPhone 11/11 Pro (Max), iPhone Xs/Xs Max/XR, iPhone X, iPhone 8, iPhone 8 Plus, iPhone 7, iPhone 7 Plus, iPhone 6S, iPhone 6S Plus, iPhone 6, iPhone 6 Plus, iPhone 5S/5
- It enables users to preview the files before transferring from different aspects, such as name, file size, author, genres and other factors. So that you can locate your target files at the shortest time.
- It is an easy-to-use and totally safe program.
Now, in order to make understand how easy the program works, below is the detailed instructions about how to use Assistant for iOS to transfer videos from iPhone to Mac. By the way, the program also develops a Windows version to help you transfer video from iPhone to computer easily.
Step 1. Run the program and make your iPhone detected
Let's suppose that your iPhone is linked to the Mac computer with its USB cable before, then directly launch the program on the Mac computer. Then the program will automatically detect your device and show you an interface like below:
Step 2. Preview and find your target video files
Click 'Videos' > 'Movies' option in the left panel to see the whole list of your favorite movies or video clips. Mark them by ticking the little box besides the file one by one.
Step 3. Start to download video from iPhone to Mac
When you have marked all video files you wish to backup, then you can click 'Export' button from the top menu to save them on the Mac computer with zero quality losing.
Guess you like:
How To Download Pictures From Iphone To Mac Pro
Method 2. How to Get Videos from iPhone to Mac Wirelessly Using AirDrop
If you don't want to download additional program to get videos from iPhone to Mac, and wish to complete the videos transferring process wirelessly, then you can try AirDrop, which is available for all new versions of iOS devices and Mac machines. You can use AirDrop to transfer not only videos, but also photos and other media files between iPhone and Mac.
Step 1: Turn on AirDrop on your iPhone and Mac
1. Switch on AirDrop on your iPhone
Swipe up from the bottom of your iPhone screen to open Control Center. Switch on 'AirDrop' option and set your iPhone to be discovered by Contacts Only or Everyone.
2. Turn on AirDrop on your Mac
Go to Finder > Go > AirDrop on your Mac and switch on Bluetooth and Wi-Fi to turn on AirDrop on your Mac. Then, set your Mac to be discovered by Everyone or Contacts Only.
Step 2: Transfer videos from iPhone to Mac with AirDrop

Open the Photos app on your iPhone and choose the videos that you want to transfer from your iPhone to your Mac. Then, click on the Share button and choose the name of your Mac in the AirDrop section to export all the selected videos to Mac in a while.
Method 3. how to Download Videos from iPhone to Mac via iCloud
In addition to the two methods introduced above, we can also download videos from iPhone to Mac by using iCloud. You do not need to download software, just go though the following instructions to see how to upload videos from iPhone to iCloud and then get videos from iCloud to your Mac.
Step 1: Go to Settings > Your name > iCloud > Photos on your iPhone and turn on the iCloud Photo Library.
Step 2: Turn to your Mac and visit iCloud.com. Sign into iCloud by using your Apple ID that you also used on your iPhone.
Step 3: Choose Photos option and you will see all the photos and videos you have uploaded from iPhone on iCloud.
Step 4: Select the videos you want and go to the top right corner of the screen to click the Download Selected items icon to import them to your Mac.
Can't Miss:
Method 4. How to Move Videos from iPhone to Mac with iPhoto
iPhoto can not only transfer photos from iPhone to Mac, but also provides an easy way to move videos from iPhone to Mac (MacBook Air/Pro, iMac, etc.). It is a built-in feature of Mac, therefore, there is no need to download extra programs. You can learn the detailed instructions by following the steps in the below:
Step 1: Start by plugging your iPhone into your Mac and launch iPhoto app on the Mac.
Step 2: Wait a while until your iPhone is detected by iPhoto. Then, you can choose your iPhone from the left panel under the 'DEVICES' category. Your photos and videos would be display on the right side window.
Step 3: Now, just click the 'Import Selected' option and select the videos you want to transfer from iPhone to Mac.
In this way, all your selected videos will be imported to Mac successfully.
Method 5. How to Transfer Video from iPhone to Mac with Image Capture
Like iPhoto above, Image Capture is also a built-in app on Mac OS X that can transfer videos from iPhone to Mac.
Step 1: To start with the videos transfer from iPhone to Mac, you need to use a USB cable to connect your iPhone to Mac and launch the Image Capture on your Mac to get ready.

Step 2: Select your iPhone from the Image Capture screen to view its content. Then, turn to the right side window to choose the videos you want to transfer manually.
Step 3: Choose a location on your Mac to save the transferred videos and then click on the 'Import' button to start importing videos from iPhone to Mac. If you want to transfer all files in one go, you can click on the button of 'Import All'.
Guess you like:
Method 6. How to Get Video from iPhone to Mac with iMovie
iMovie is generally known as a video editing tool. But in fact, it can also be used as a video transfer tool to transfer videos from iPhone to Mac. Within a few clicks, you can achieve your goal.
Step 1: Pick up a USB cable to connect your iPhone to Mac and launch iMovie app on the Mac.
Step 2: Click 'File' and choose 'Import from Camera' option. Then, your iPhone memory will be detected by iMovie.
Step 3: Select the videos you want to get from iPhone to Mac.
Step 4: Click 'File' again and choose 'New Project'. Then, drag and drop the videos you need and click 'Share' button.
Step 5: Finally, click 'Export Movies' option and all the selected videos will be exported from iPhone to Mac.
Method 7. How to Download Video from iPhone to Mac with Email
How To Download Photos From Iphone To Mac Pro Software
You can also send the videos to your email account and download them to computer. But this method requires that your video size is not too large. Therefore, if you only need to transfer small videos, you can consider using this emailing method.
Step 1. Unlock your iPhone and navigate to the folder that contains the videos you want. Just select the videos you want to transfer to Mac, click on the share icon and choose the option of 'Mail'.
Step 3. The mailing app will be launched on your iPhone. Now, you can Log in to your email account and send the videos to your email.
Step 4. Now, log into your email on computer, check the email you have sent and download the attached videos to your Mac.
Conclusion:
These are seven effective ways to transfer videos from iPhone to Mac. After you understand these methods, you can easily use the video on your computer or share it with others. As you can see, Assistant for iOS (Mac) excels in every aspect compared to other applications. It is one of the fastest and safest methods to transfer videos from iPhone to Mac. You can give it a try and share this guide to teach others how to backup videos from iPhone to Mac.
Automatically Download Pictures From Iphone
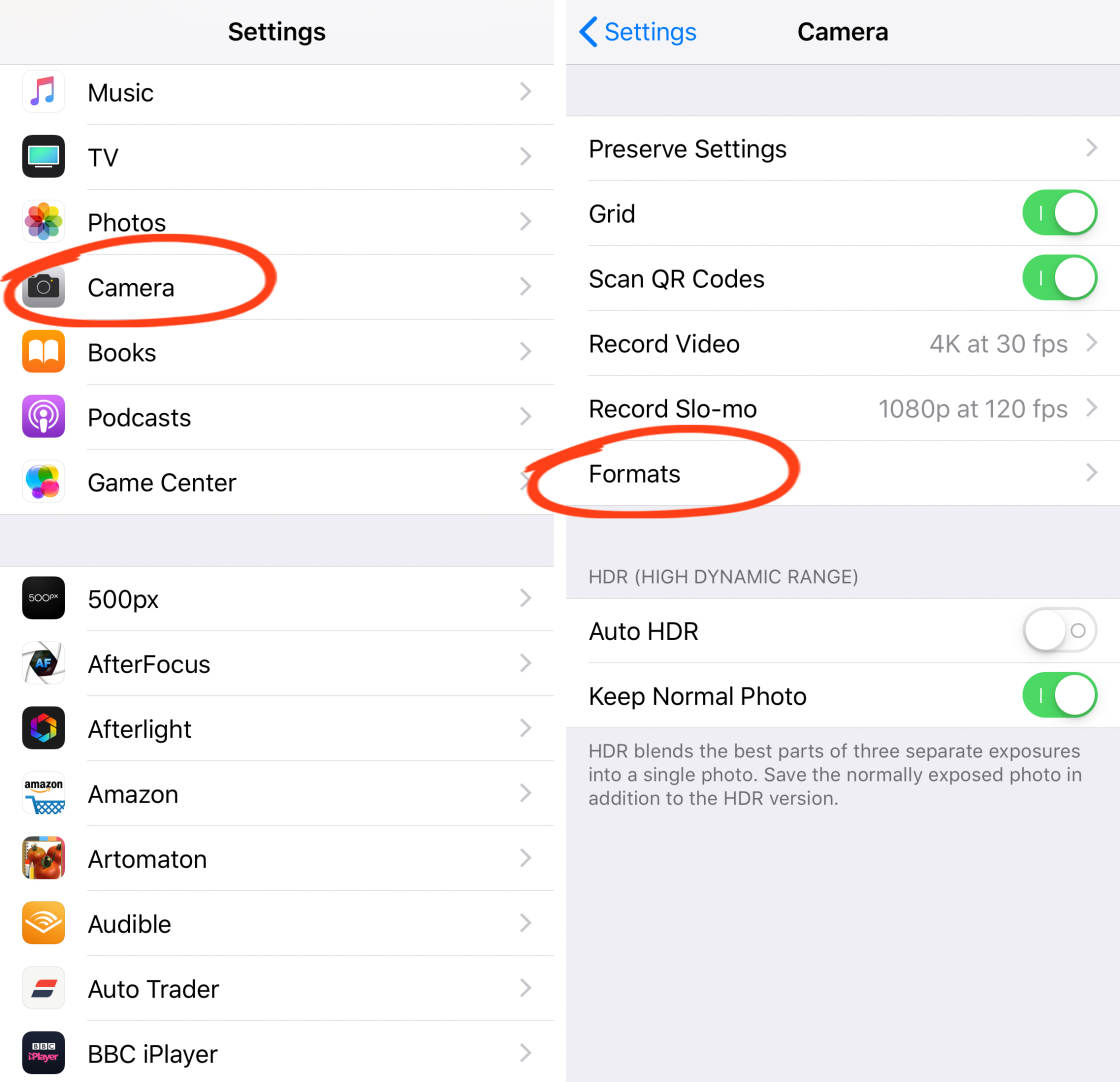
How To Download Photos From Iphone To Mac Pro Computer
Related Articles



